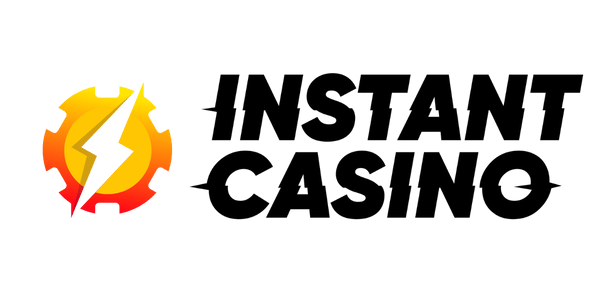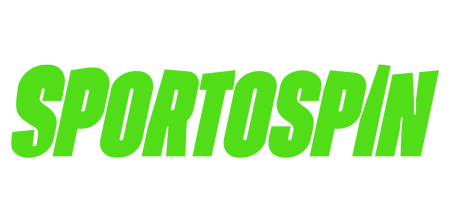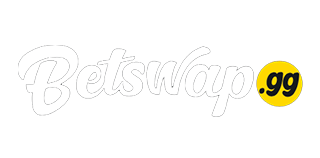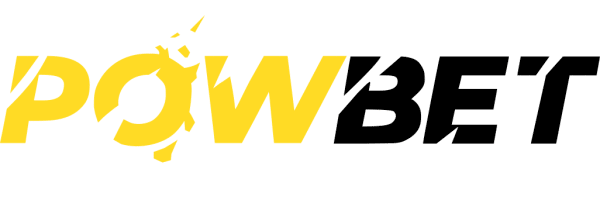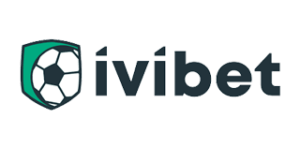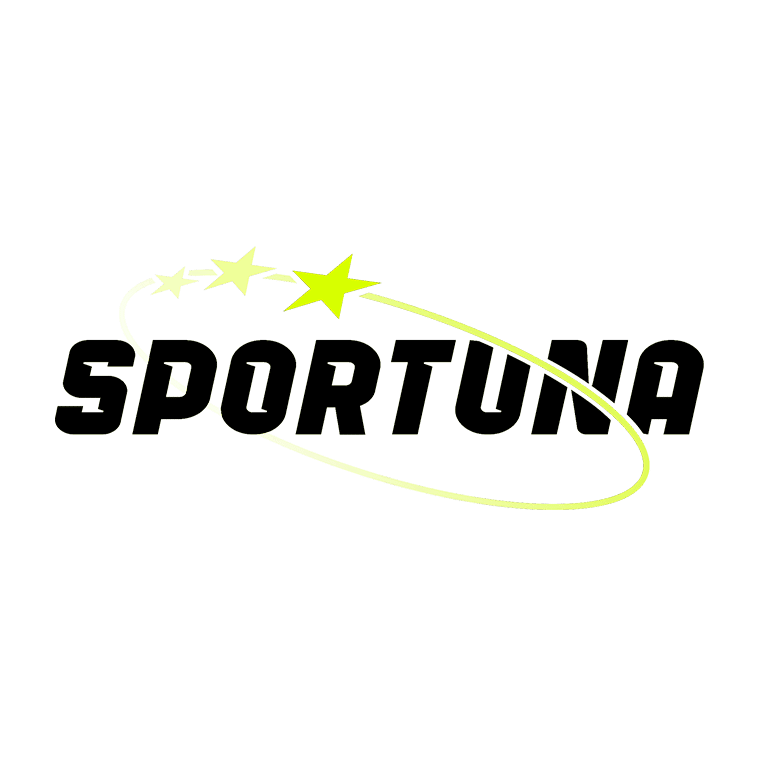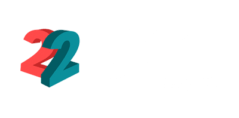Online Casino Vergleich: Die Top Anbieter im Test 2024
Bei der Auswahl des optimalen Online-Casinos spielt die individuelle Präferenz eine entscheidende Rolle. Spieler schätzen unterschiedliche Merkmale, von einer umfangreichen Spielauswahl bis hin zu spannenden Bonusangeboten. Nicht unbedingt ist das Casino, das im Test am besten bewertet wurde, auch das passendste für jeden.
Um die beste Entscheidung zu treffen, können potenzielle Nutzer die Casino-Vergleiche nutzen. Diese bieten hilfreiche Einblicke in die variierenden Dienstleistungen und Vorteile der Anbieter. Das Ranking basiert auf mehreren Aspekten, wie Nutzerpräferenzen und spezifischen Attributen, die jedes Casino auszeichnen, um eine fundierte Entscheidung zu ermöglichen.
- 10% Cashback
- 200% Bonus bis zu 7500 €
- Einzahlungen in Krypto oder Euro
- 100% bis zu 200€ Bonus
- Bonus-Code: WELCOME200
- Riesige Auswahl namhafter Slots
- 100% bis zu 500€ plus 200 Freispiele
- Über 4000 Slots
- Krypto akzeptiert
- Zahlreiche Boni und Werbeaktionen
- 100%bis zu €500 Bonus
- Faires Wetten
- Mehr als 5000+ beliebte Spiele
- 100% bis zu 500€ + 200 Freispiele
- 10€ Minimale Einzahlung
- Über 4000 Slots
- 100% bis zu 500€ + 200 Freispiele
- Mindesteinzahlung: 10€
- Starker Bonus
- Riesige Slotauswahl
- Tolles Live Casino Angebot
- Mindesteinzahlung: 10€
- 100% bis zu €500 + 200 Freispiele
- Glücksspiellizenz in der EU / Curacao
- 100% bis zu 500€ + 200 Freispiele
- 10% bis 500€ Cashback Garantie
- Innovative App
- Bis zu 1.000 Bonus
- Starkes Live Casino Programm
- Sportwetten im Angebot
- Spielportfolio umfangreich und hochwertig
- Schicke und moderne Casino-Webseite
- Ein- und Auszahlungen in Euro oder Krypto-Geld
- Über 5.000 Games von 35 Providern
- Gesonderter Neukundenbonus für Highroller
- Starke Aktionen für Stammspieler
- 100% bis zu €1500 Bonus
- Cashback & Exclusive Bonuses
- VIP Club
- Top-Spieleangebot in allen Sektionen
- Kooperationen mit über 90 Software-Firmen (inklusive Live)
- Attraktive und faire Aktionen + VIP Programm
- Herausforderndes Live Casino
- Top Willkommenspaket
- Exklusive Spielautomaten
- 100% Bonus bis zu 300€
- Auszahlungsquote: ca.97%
- Viele Live Casino Anbieter
- 100% Bonus bis zu 300 €
- Treueprogramm für Stammkunden
- Wöchentlicher Cashback und Turniere
- Weit über 3.500 Spiele
- Bis zu 400 Euro Bonus für neue Kunden
- Einzahlungen in Euro und in Krypto möglich
Das perfekte Online-Casino bietet eine Kombination aus Unterhaltung und Benutzerfreundlichkeit. Angebotene Boni, wie Willkommensboni, sollten dabei genauestens betrachtet werden, um die Attraktivität für neue Spieler zu beurteilen. Zudem ist das Thema Sicherheit und Lizenzierung ein entscheidender Aspekt, der darüber entscheidet, ob ein Casino als vertrauenswürdig eingestuft werden kann.
Die populärsten Online Casinos werden regelmäßig von unabhängigen Institutionen und Experten geprüft, die eine objektive Einschätzung abgeben. So können sich Spieler auf fundierte Bewertungen verlassen, wenn sie das Casino auswählen, das am besten zu ihren individuellen Bedürfnissen passt.
Online Casinos vergleichen: Warum dieser Schritt entscheidend ist
Der Markt für Online Casinos wächst kontinuierlich, dass selbst erfahrene Spieler oft überwältigt sind. Jedes Jahr tauchen neue Casinos auf, und es gibt fortlaufend Änderungen. Dies betrifft Boni und die Integration neuer Softwareanbieter in die Spielbibliotheken. Daher ist es entscheidend, einen verlässlichen Vergleich durchzuführen.
Ein professioneller Vergleich von Online Casinos ermöglicht es Spielern, sich schnell und einfach einen Überblick zu verschaffen. Vorteile eines strukturierten Vergleichs sind:
- Transparenz: Einheitliche Testkriterien sorgen für Vergleichbarkeit.
- Zeitersparnis: Auf einen Blick den passenden Anbieter finden.
- Einfache Anmeldung: Nach wenigen Klicks kann man starten.
Ein gut strukturierter Vergleich spart Zeit und erfordert Fachwissen. Die Redakteure von Vergleich.org übernehmen diese Aufgabe und bieten Expertenmeinungen, die für Klarheit sorgen.
Kriterien für den Casino Vergleich
Für einen neutralen Vergleich werden immer die gleichen Kriterien verwendet. Dies ermöglicht eine objektive Bewertung der Anbieter:
- Spielauswahl: Umfang und Vielfalt der Titel.
- Bonusangebote: Höhe und Fairness der Boni.
- Zahlungsoptionen: Vielfalt und Zuverlässigkeit der verfügbaren Zahlungsarten.
- Benutzerfreundlichkeit: Einfachheit und Komfort der Plattformnutzung.
Mit diesen festen Kriterien kann ein breites Spektrum an Casinos effektiv analysiert werden. Diese Transparenz hilft Spielern, informierte Entscheidungen zu treffen.
Wichtigkeit der Bewertungen
Indem Online Casinos bewertet werden, erhalten Anbieter auch wertvolles Feedback. Diese verwenden die Ergebnisse, um sich zu verbessern. Beispielsweise können Boni optimiert oder neue Spiele hinzugefügt werden. Der regelmäßige Vergleich fördert zudem die Motivation der Casinos, ein hohes Serviceniveau zu halten.
Die Basis des Spiels: Sichere und Seriöse Online Casinos
Lizenzierung der Online Spielanbieter im Internet
Deutsche Spieler sind auf der Suche nach Online Casinos mit deutscher Lizenz oft enttäuscht. Aktuell gibt es keine bundesweiten Genehmigungen für Online Casinos. Über Jahre hinweg operierten Online Casinos in Deutschland in einer rechtlichen Grauzone. Mitte 2021 sollte dies geändert werden, als eine Neufassung des Glücksspielvertrages der Bundesländer in Kraft trat, die lokale Genehmigungen ermöglichte. Zu dieser Zeit hatte nur Schleswig-Holstein ab 2011 angefangen, eigene Lizenzen zu verteilen.
Viel wichtiger im Vergleich von Online Casinos sind die internationalen europäischen Genehmigungen. Die Malta Gaming Authority (MGA) gilt als die führende Regulierungsbehörde in der EU. Anerkannte Sicherheits- und Seriositätsmerkmale sind auch die Zulassungen aus Großbritannien und Gibraltar. Informationen zu diesen Behörden sind wie folgt:
| Behörde | Adresse | Telefonnummer | E-Mail Adresse | Lizenzverzeichnis |
|---|---|---|---|---|
| Malta Gaming Authority | Building SCM 02-03, Level 4, SmartCity Malta, Ricasoli SCM1001, Malta | +356 2546 9000 | [email protected] | mga.org.mt/mgalicenseeregister/ |
| Gibraltar Gambling Commissioner | Europort, Suite 812 & 813, GX11 1AA Gibraltar | +350 20064142 | [email protected] | gibraltar.gov.gi/finance-gaming-and-regulations/remote-gambling |
| UK Gambling Commission | Victoria Square House Victoria Square, Birmingham, B2 4BP, England | +44 121 230 6666 | [email protected] | secure.gamblingcommission.gov.uk/PublicRegister/Search |
Weitere bekannte und relevante Glücksspielbehörden sind die Spelinspektionen in Schweden, Spillemyndigheden in Dänemark, Agenzia delle Dogane e dei Monopoli in Italien, Dirección General de Ordenación del Juego in Spanien, sowie die Gambling Control Commission in Alderney und die Gambling Supervision Commission auf der Isle of Man. Auch die Genehmigungen aus Curacao sind als sicher und seriös einzuordnen.
Ein wichtiges Lizenzmerkmal ist die Trennung der Kundengelder von den Geschäftskonten des Anbieters, wodurch gewährleistet wird, dass deine Einzahlungen nicht für die üblichen Geschäftskosten genutzt werden.
Sicherheit der persönlichen Daten: Umgang mit sensiblen Informationen
Beim Spielen in einem Online Casino ist der Datenschutz von höchster Bedeutung. Es ist unumgänglich, dass Spieler sensible persönliche Informationen preisgeben. Wichtig ist hierbei, dass diese Informationen sicher und geschützt behandelt werden. Seriöse Online Casinos stellen ihre Datenschutzrichtlinien transparent auf ihrer Website bereit, oft in der Landessprache der Spieler, damit diese klar nachvollziehen können, unter welchen Umständen und zu welchen Zwecken ihre Daten möglicherweise weitergegeben werden.
Die besten Online Casinos speichern Kundendaten extern und offline, sodass kein unbefugter Zugriff von außen möglich ist. Um die Sicherheit der Übertragungswege zu gewährleisten, verwenden die Anbieter SSL-Verschlüsselung und ergänzen diese durch zusätzliche Firewalls. Externe Zertifizierungen der Datensicherheit sind ebenfalls ein Pluspunkt.
Schutz der Spieler: Ein oft unterschätzter, aber wichtiger Aspekt
Verantwortungsvolles Spielen steht bei seriösen Online Casinos an oberster Stelle. Anbieter, die in diesem Bereich ihre Pflichten vernachlässigen, können keine Spitzenplatzierungen im Online Casino Vergleich erwarten. Top-Portale integrieren automatische Sicherheitsmodule, die pathologisches Spielverhalten erkennen und sanktionieren. Spieler haben zudem Zugang zu diversen individuellen Sicherheitsmodulen in ihrem Nutzerkonto, wo sie beispielsweise persönliche Limits für Einzahlungen, Einsätze und Verluste festlegen können. Erhöhungen dieser Limits sind nur nach einer Wartezeit möglich, während Einschränkungen sofort in Kraft treten.
Des Weiteren bieten die besten Online Casinos Selbsttests auf ihren Webseiten an. Diese Tests helfen Spielern zu erkennen, ob sie gefährdet sind, eine Spielsucht zu entwickeln. Eine Abkühlungsphase oder eine dauerhafte Sperrung des Nutzerkontos kann dann sinnvoll sein.
Nahezu alle großen Casinoanbieter arbeiten mit externen Partnern zusammen, um Spielsucht-Prävention und Nachsorge zu gewährleisten. In Deutschland spielen die Glücksspiel-Beratungsstelle der Caritas und die Bundeszentrale für gesundheitliche Aufklärung eine wesentliche Rolle.
Faire Auszahlungsquoten: Return to Player Werte der Spiele
Die Seriosität eines Online Casinos wird auch durch die Auszahlungsquoten, die sogenannten „Return to Player“ (RTP)-Werte, bestimmt. Diese Werte geben an, wie viel Prozent der Einsätze langfristig an die Spieler zurückfließen. Online Spielautomaten bieten in der Regel RTP-Werte zwischen 94 und 97 Prozent, was weitaus höher ist als die 40 bis 50 Prozent, die in landbasierten Spielotheken üblich sind. Tischspiele basieren hingegen meist auf festen mathematischen Regeln, deren RTP-Werte nicht veränderbar sind.
Hier einige Beispiele für typische RTP-Werte verschiedener Casinospiele:
| Spieltyp | Durchschnittlicher RTP-Wert |
|---|---|
| Online Slots | 94-97% |
| Blackjack | 99.5% |
| Roulette (Europäisch) | 97.3% |
| Baccarat | 98.94% |
Diese fairen Auszahlungsquoten bedeuten, dass Spieler bei Online Casinos, im Vergleich zu landbasierten Einrichtungen, bessere Gewinnchancen haben.
Echtgeld Casinos: So wird im Online Casino ein- und ausgezahlt
Die Einzahlungsmethoden in den Online Casinos
Die führenden Online Casinos bieten eine Vielzahl von Einzahlungsmethoden an, um sicherzustellen, dass jeder Spieler den für sich passenden Weg findet. In Deutschland nutzten viele Spieler früher PayPal, doch seit Oktober 2019 ist der Dienst nicht mehr für Glücksspiel verfügbar. Stattdessen stehen nun andere eWallets wie Skrill und Neteller im Vordergrund. Auch Dienste wie EcoPayz, Qiwi und Webmoney werden häufig angeboten.
Kreditkarten sind eine weitere verbreitete Methode. Die MasterCard und ihre verbundenen Debitkarten sind fast überall akzeptiert. Visa wurde vielerorts aus dem Angebot genommen. Für kleinere Beträge sind Prepaid-Methoden wie die Paysafecard, CashToCode und Cashlib beliebt. Für schnelle Banküberweisungen gibt es Klarna Sofort, Trustly, Rapid und GiroPay.
Mobile Zahlungslösungen gewinnen ebenfalls an Bedeutung. Apple Pay und MuchBetter führen die Liste der Handybezahlmethoden an.
Neu: Bitcoin und andere Kryptowährungen
Viele Online Casinos haben begonnen, Bitcoin und andere Kryptowährungen als Zahlungsmittel zu akzeptieren. Spieler können mit Bitcoin, Litecoin, Ethereum oder Dogecoin Einzahlungen tätigen. Diese Beträge werden oft vor dem Spielen in Euro oder eine andere Hauptwährung umgewandelt. Es gibt sogar Casinos, die sich als reine Bitcoin-Casinos definieren, wo alle Transaktionen direkt in Kryptowährung abgewickelt werden.
Ein wichtiger Punkt: Gewinne aus Bitcoin-Einzahlungen werden immer auf das ursprüngliche BTC Wallet zurücküberwiesen. Eine Umwandlung in andere Währungen innerhalb des Casinos ist nicht möglich.
Auszahlung: So solltest du deine Gewinne erhalten
Die Auszahlung der Gewinne ist für viele Spieler ein entscheidender Punkt. Die besten Casinos arbeiten mit teilautomatischen Systemen, die sicherstellen, dass Auszahlungen schnell erfolgen. Manche Anbieter bearbeiten Anträge innerhalb weniger Stunden, was bedeutet, dass Spieler ihre Gewinne oft noch am selben Tag erhalten. Einige Plattformen haben jedoch feste Bearbeitungszeiten von bis zu drei oder vier Tagen.
Ein weiterer wichtiger Aspekt ist der geschlossene Geldkreislauf. Auszahlungen erfolgen über denselben Weg, über den auch eingezahlt wurde, sofern dies technisch möglich ist. Falls dies nicht geht, steht immer die klassische Banküberweisung zur Verfügung. Manche Casinos zahlen Gewinne bis zur Höhe des Einzahlungsbetrages über denselben Weg zurück, was zu mehreren Teilauszahlungen führen kann, wenn mehrere Einzahlungsmethoden genutzt wurden.
Die Limits bei den Casino Ein- und Auszahlungen
Die Limits bei Ein- und Auszahlungen variieren je nach Casino. Die Mindesteinzahlungen liegen meist bei 10 oder 20 Euro. Die maximalen Einzahlungsbeträge hängen von der gewählten Methode ab, wobei pauschale Obergrenzen von 4.000 oder 5.000 Euro nicht unüblich sind.
Die Auszahlungslimits sind besonders bei großen Gewinnen relevant. Neuere Casinos sind oft vorsichtiger, während etablierte Anbieter höhere Beträge zulassen. Die AGB der Casinos geben meist klare Transaktionslimits pro Tag, Woche oder Monat an. Es ist üblich, dass hohe Gewinne in Raten ausgezahlt werden, wobei progressive Jackpot-Gewinne eine Ausnahme darstellen und in voller Höhe ausgezahlt werden.
Vor der ersten Abhebung: Seriöser Check sicherer Online Casinos
Seriöse Online Casinos zahlen Gewinne nicht ohne eine Überprüfung der Identität ihrer Spieler aus. Vor der ersten Auszahlung müssen die sogenannten KYC-Dokumente (Know Your Customer) eingereicht werden. Diese bestehen aus einem Lichtbildausweis (Personalausweis, Reisepass oder Führerschein) und einer Adressbestätigung (beispielsweise durch eine Rechnung eines Versorgungsunternehmens).
Dieser Schritt stellt sicher, dass die Gewinne an die rechtmäßigen Personen ausgezahlt werden und hilft, Betrug zu verhindern. Spieler, die falsche Daten bei der Registrierung angegeben haben, könnten bei der ersten Auszahlung auf Probleme stoßen.
Kundenservice: Kompetente Mitarbeiter an der Seite der Spieler
Grundlegende Prinzipien für einen guten Kundenservice
Ein hervorragender Kundenservice in Online-Casinos basiert auf der Fachkompetenz der Mitarbeiter. Es reicht nicht aus, dass das Personal erreichbar ist; sie müssen auch umfangreiche Kenntnisse im Casinobereich haben. Technisches Know-how und fundiertes Wissen über die Spielregeln sind unerlässlich.
Ein weiterer wichtiger Faktor ist die Deutschsprachigkeit des Service-Teams. Ohne ein deutschsprachiges Team kann ein Anbieter im deutschen Markt nur schwer bestehen. Sichere und präzise Kommunikation ist entscheidend für eine effektive Problemlösung.
Freundlichkeit und Respekt gegenüber den Kunden sind ebenfalls unerlässlich. Ein guter Kundenservice erkennt, dass „der Kunde König ist“ und behandelt die Anfragen entsprechend.
Zugänglichkeit des Supports
Einige Kundenservice-Teams arbeiten 24 Stunden täglich an 365 Tagen im Jahr, was eine kontinuierliche Unterstützung ermöglicht. Der Live-Chat ist die schnellste Kommunikationsmethode. Antworten werden in Echtzeit gegeben, oft innerhalb weniger Minuten, abhängig von der Arbeitsbelastung.
E-Mail-Anfragen haben meist längere Bearbeitungszeiten. Marktführer erreichen hier jedoch ebenfalls schnelle Reaktionszeiten, oft innerhalb einer Stunde.
Für diejenigen, die schriftliche Kommunikation nicht bevorzugen, bieten einige Casinos telefonische Erreichbarkeit. Hier ist jedoch Vorsicht geboten, da nicht alle Casinos deutsche Telefonnummern nutzen, was zusätzliche Kosten für Auslandsgespräche verursachen könnte. Führende Anbieter offerieren oft kostenlose 0800-Nummern oder einen Rückrufservice.
Manche Teams sind auch über Skype oder soziale Medien erreichbar, was zusätzliche Kommunikationswege eröffnet.
Hilfemenü und FAQ auf der Webseite
Ein weiteres wichtiges Element des Kundenservices sind umfassende Informationen auf der Webseite. Gut strukturierte FAQ-Bereiche können viele grundlegende Fragen klären und den Bedarf an zusätzlichem Support verringern. Diese Sektionen sollen übersichtlich und präzise formuliert sein.
Einige Top-Casinos bieten darüber hinaus Hilfe-Blogs an, die speziell auf Anfänger abzielen. Diese Anleitungen führen die Nutzer Schritt für Schritt durch die ersten Schritte im Casino. Ideal sind Video-Blogs, die visuelle Unterstützung bieten.
| Key-Facts zu den besten Supports der Online Casinos |
|---|
| Umfassende Informationen bereits auf der Homepage, inklusive gut strukturierter FAQ-Sektionen und zusätzlicher Anleitungen für Anfänger. |
| Erreichbarkeit nahezu rund um die Uhr. |
| Live-Chat und E-Mail als Hauptkommunikationsmittel. |
| Zusätzliche Hotline und/oder Rückrufservice; idealerweise kostenlose 0800-Nummern. |
| Fachkompetentes, freundliches und deutschsprachiges Service-Personal. |
Diese Merkmale kennzeichnen die besten Kundenservices im Bereich der Online-Casinos.
Geschenkt oder abgezockt: Der Online Casino Bonus
Die No-Deposit Boni direkt nach der Registrierung
Ein attraktiver Start in die Welt der Online Casinos für viele Neukunden ist der Casino Bonus ohne Einzahlung. Diese Form des Bonus wird oft unmittelbar nach der Registrierung gutgeschrieben. In der Regel sind nur eine Verifizierung der Handynummer oder E-Mail-Adresse erforderlich. Dieser Bonus ermöglicht es, echtes Geld im Casino zu nutzen, ohne selbst eine Einzahlung tätigen zu müssen.
Es gibt im Wesentlichen zwei Haupttypen von No-Deposit Boni: den direkten Geldbonus und die Freispiele. Ersterer gewährt einen festen Betrag, häufig zwischen 5 und 10 Euro, den der Spieler auf verschiedene Spiele anwenden kann. Die Freispiele hingegen sind oft an bestimmte Automaten gebunden und können nicht für andere Spiele verwendet werden.
Wichtig zu beachten ist, dass diese Art von Bonussen meist nicht ausreichend ist, um eine langfristige, gewinnbringende Strategie zu entwickeln. Die Bedingungen zur Umsetzung solcher Boni sind oft streng und machen es schwer, echte Gewinne ohne zusätzliche Einzahlungen zu erzielen.
Die Casino Bonus Klassiker: Einzahlungsprämien
Beim Neukundenbonus handelt es sich fast immer um eine Form von Einzahlungsprämie. Hierbei tätigt der Spieler eine qualifizierende Einzahlung und erhält dafür einen prozentualen Bonusbetrag vom Casino. Solche Willkommensangebote variieren stark, sowohl in Bezug auf die Prozentwerte als auch auf die maximalen Bonusbeträge.
Beispielsweise können Freizeitspieler von hohen Prozentwerten profitieren, während Highroller durch höhere Summen angelockt werden. Einige Casinos bieten sogar spezielle Highroller-Boni an, die eine hohe Mindesteinzahlung voraussetzen, oft 500 Euro oder mehr. Generell ist ein minimaler Einzahlungsbetrag erforderlich, häufig 10 oder 20 Euro.
Typische Casino Bonus Modelle können so aussehen:
| Bonusart | Einzahlung | Bonussumme | Startkapital |
|---|---|---|---|
| 300% bis zu 300 Euro | 100 Euro | 300 Euro | 400 Euro |
| 200% bis zu 100 Euro | 50 Euro | 100 Euro | 150 Euro |
| 100% bis zu 200 Euro | 200 Euro | 200 Euro | 400 Euro |
Häufig sind diese Einzahlungsprämien mit Freispielen kombiniert. Ein Beispiel könnte ein 100%iger Einzahlungsbonus von bis zu 200 Euro sein, begleitet von 100 Freispielen, die über mehrere Tage verteilt gutgeschrieben werden.
Viele Casinos bieten auch komplette Willkommenspakete an, bei denen mehrere aufeinanderfolgende Einzahlungen belohnt werden. Ein Beispiel für ein vierteiliges Neukundenangebot könnte folgendermaßen aussehen:
- Einzahlung: 100% bis zu 200 Euro + 200 Free Spins
- Einzahlung: 200% bis zu 100 Euro + 50 Free Spins
- Einzahlung: 50% bis zu 300 Euro
- Einzahlung: 100% bis zu 100 Euro
Aktionen und VIP-Programme im Online Casino Vergleich
Sobald der Neukundenbonus genutzt wurde, bieten viele Online Casinos zusätzliche Boni und Promotions für Bestandskunden. Die Art und Häufigkeit dieser Angebote können stark variieren. Einige Casinos nutzen Aktionskalender, über die täglich neue Boni verfügbar sind. Andere Betreiber bieten wöchentliche oder monatliche Promotions an.
Beispiele für solche Aktionen sind Reload-Einzahlungsboni und Freispiele, die oft an bestimmten Tagen oder bei neuen Veröffentlichungen verfügbar sind. Cashback Boni sind ebenfalls beliebt, da sie einen Teil der Verluste zurückerstatten. Ranglistenturniere und Gewinnspiele runden das Angebot ab.
Ein weiteres wichtiges Element ist das VIP-Programm. Diese Programme sind oft in verschiedene Level unterteilt, bei denen Spieler für jedes Erreichen eines neuen Levels belohnt werden. Die Belohnungen werden mit den Fortschritten immer wertvoller und können von Freispielen bis hin zu hohen Bargeldbeträgen reichen.
Die Entscheidung: Die Bonusbedingungen der Prämien
Die Bonusbedingungen sind der entscheidende Faktor, ob ein Bonusangebot wirklich attraktiv ist oder nicht. Hier sind einige der wichtigsten Kriterien, die beachtet werden sollten:
-
Rollover Faktor: Dies gibt an, wie oft der Bonus oder das gesamte Startkapital umgesetzt werden muss, bevor eine Auszahlung möglich ist. Ein guter Wert liegt bei etwa 30-facher Umsetzung. Das bedeutet, ein 100-Euro-Bonus müsste einen Umsatz von 3000 Euro generieren.
-
Game-Wertungen: Verschiedene Spielkategorien tragen unterschiedlich zur Erfüllung der Umsatzbedingungen bei. Während Spielautomaten oft zu 100% zählen, tragen Tisch- und Kartenspiele zwischen 10% und 25% bei. Video-Poker könnte zwischen 5% und 10% angerechnet werden. Höhere Werte sind hierbei vorteilhaft.
-
Einsatzlimits: Manche Casinos setzen während des Umsetzungszeitraums Einsatzlimits fest. Dies bedeutet, dass pro Spielrunde nur ein bestimmter Höchstbetrag platziert werden darf.
Bestehen diese drei Kriterien, kann der Spieler den Bonus realistischerweise umsetzen und eventuell einen echten Gewinn erzielen.
Das Spielangebot in den Online Casinos
Die Provider hinter den Games: Die besten Programmierer
Die Spielangebote in Online-Casinos werden von einer Vielzahl an Entwicklern gestaltet. Zu den bekanntesten Anbietern zählen NetEnt, Microgaming, Playtech und viele mehr. Diese Entwickler schaffen es, eine breite Palette an Spielen unter einem Dach zu vereinen, sodass Nutzer eine große Auswahl genießen können. Mittlerweile gibt es über 100 seriöse Spielhersteller, die kontinuierlich innovative Spiele entwickeln.
Slotmaschinen: Rasantes und „schärfstes“ Online Gaming
Slotmaschinen sind die beliebten Anziehungspunkte in Online-Casinos. Es gibt verschiedenste Typen von Slots, darunter klassische Spielautomaten und moderne Video-Slots. Die klassischen Automaten, oft als einarmige Banditen bekannt, zeichnen sich durch eine einfache Struktur mit wenigen Gewinnlinien aus.
Moderne Video Slots bieten eine Vielzahl von Themen, von historischen Kulissen bis hin zu Filmlizenzen. Besonders bekannt ist das 5×3-Gameplay, aber auch flexible Modelle wie die Megaways-Slots haben an Beliebtheit gewonnen. Hierbei variiert die Anzahl der Auszahlungswege bei jedem Dreh. Beliebte Spiele wie „Book of Dead“ und „Starburst“ gehören zu den Favoriten der Spieler.
Top 10 Spiele 2021:
- Book of Dead (Play’n Go)
- Starburst (NetEnt)
- Legacy of Dead (Play’n Go)
- Wolf Gold (Pragmatic Play)
- Gonzos Quest (NetEnt)
- Bonanza Megaways (Big Time Gaming)
- Gonzos Quest Megaways (Red Tiger)
- Fire Joker (Play’n Go)
- Reactoonz 2 (Play’n Go)
- Ramses Book (Gamomat)
Neben normalen Slots gibt es auch progressive Jackpots, die Millionenbeträge bieten. Herausragende Spiele hier sind Mega Moolah (Microgaming) und Hall of Gods (NetEnt), die mit rekordverdächtigen Auszahlungen locken. Es gibt auch verbundene Jackpots wie Daily-Jackpots von Betsoft und Gamomat.
Die klassischen Casino Spiele: Roulette, Blackjack & Co
Roulette und Blackjack sind unerlässliche Bestandteile jedes Casinos. Diese Klassiker finden sich in vielfältiger Weise in den Spielportfolios der Online-Casinos. Variationen wie Französisches und Amerikanisches Roulette sowie Blackjack in unterschiedlichen Ausführungen bieten Abwechslung.
Live Casinos: Tischspiele im Stream
Live-Dealer-Spiele bieten ein authentisches Casino-Erlebnis, ohne dass man das Haus verlassen muss. Nutzer können per Stream mit echten Dealern interagieren und Spiele wie Roulette, Blackjack und Baccarat in Echtzeit erleben. Die Atmosphäre eines Live-Casinos wird durch hochwertige Videoübertragungen und interaktive Funktionen verstärkt.
Video Poker Automaten: Gaming auf hohem Niveau
Video Poker kombiniert Poker-Elemente mit Slotmaschinenspiel. Varianten wie Jacks or Better und Deuces Wild ermöglichen es Spielern, strategisch vorzugehen und ihre Gewinnchancen zu verbessern. Diese Spiele bieten eine Mischung aus Glück und Geschicklichkeit und erfreuen sich großer Beliebtheit.
Arcade Spiele: Die lockere Unterhaltung
Arcade-Games in Online-Casinos bieten eine leichtere Unterhaltung. Diese Spiele sind oft von klassischen Automaten inspiriert und bieten schnelle, unkomplizierte Spielmechaniken. Beispiele hierfür sind Geschicklichkeits- und Geschicklichkeitsspiele, die den Spielern eine entspannte Abwechslung vom intensiveren Casino-Gameplay bieten.
Rubbellose: Der schnelle Weg zum Gewinn
Rubbellose bieten eine sofortige Gewinnaussicht. Spieler können virtuelle Karten freikratzen und sofort sehen, ob sie gewonnen haben. Diese Spiele sind einfach und schnell zu spielen, was sie besonders für Gelegenheitsnutzer attraktiv macht.
Virtuelle Sport Spiele: In der Szene immer beliebter
Virtuelle Sportspiele simulieren verschiedene Sportarten und ermöglichen es den Spielern, auf die Ergebnisse dieser Simulationen zu wetten. Fußball, Pferderennen und andere Sportarten sind in diesen Spielen vertreten. Die Kombination aus Sportwetten und schneller Spielmechanik macht diese Kategorie besonders spannend für viele Nutzer.
Die Präsentation: Webseiten und Casino Apps
Aussehen der Online Casinos
Online Casinos zeigen eine bemerkenswerte Vielfalt in ihrem visuellen Stil. Einige bevorzugen bunte und lebendige Designs, während andere auf eine subtile und minimalistische Ästhetik setzen. Diese Unterschiede bieten Spielern eine breite Auswahl, die ihren individuellen Vorlieben entsprechen.
Benutzerfreundlichkeit und technische Leistung der Plattformen
Eine benutzerfreundliche Navigation ist von zentraler Bedeutung. Die besten Online Casinos machen es den Nutzern leicht, ihre Lieblingsspiele zu finden, ohne auf umständliche Weise klicken zu müssen. Kategorisierungen und zusätzliche Filteroptionen erleichtern das Auffinden spezifischer Spieltypen. Eine schnelle Ladezeit der Spiele ist ein weiterer entscheidender Faktor für die Qualität einer Casino-Seite.
Mobiles Spielen per Smartphone oder Tablet
Die Qualität und Benutzerfreundlichkeit von mobilen Casinos sollten denen der Desktop-Versionen ähneln. Mobilnutzer sollten problemlos Ein- und Auszahlungen tätigen, Sicherheitseinstellungen anpassen und Bonusangebote aktivieren können. Eine umfangreiche Spielauswahl, die auch mobil verfügbar ist, trägt zur Zufriedenheit der Spieler bei.
Technologie der Online Casino Apps
Nicht alle Casino Apps sind gleich. Viele Online Casinos setzen auf HTML5-basierte Web-Apps, die direkt im Browser genutzt werden können, ohne dass ein Download erforderlich ist. Diese Lösungen sind besonders benutzerfreundlich. Nativen Apps, die über den App Store oder Google Play heruntergeladen werden müssen, bieten zusätzliche Optionen, sind jedoch meist ergänzend.
| Gerät | Modelle |
|---|---|
| Samsung | Galaxy S20, S10, S9, A40, A51, A71, A80, A90, M31, M30s, M21, M20, Note 10 |
| Apple | iPhone 12, 11, X, 8, SE, iPad Mini, Pro, Air, iPod Touch |
| HTC | U12, life, U11, Ultra, Desire 19+, 12, 10, One A9, M9 |
| Sony | Xperia 1 II, 5, 10 II, 10, 10 Plus, L4, L3, XZ3, XZ2 |
| LG | K61, K51S, K50, K41S, K40 G8, G5, V40, Q60 |
| Huawei | P40, P30, P20, P10, Smart, Mate Xs, 10, Y7, 6, 5 |
| Nokia | 9 PureView, 8.3, 8.1, 8 Sirocco, 7.1, 7.2, 6.2, 5.1, 5.3, 4.2, 3.2, 2.3, 1.3, 1 Plus, 2720 Flip |
| Tablets | Sony Xperia Tablet, Z Series, Huawei MediaPad, Asus ZenScreen, ACEPAD, Lenovo Tab M10, Yoga Smart Tab, Samsung Galaxy Tab S, A, E, Amazon Fire, Trekstore Surftab, Vankyo S20 |
| Andere | Google Pixel 3a, Motorola Moto Z Series, G Series, X Series, C Series, E Series, Asus ZenFone Series, Ulefone, Xiaomi Redmi Reihe, Xiaomi Mi Reihe |
So lädst du eine Casino App auf dein iPhone herunter:
- Öffne den App Store mit deinem Smartphone.
- Gib den Namen des Casinos ein.
- Drücke auf den Download-Button.
- Folge den Anweisungen auf deinem Bildschirm.
Die Installation der iPhone Casino Apps dauert nur wenige Minuten. Android-Nutzer können ihre Casino-Apps direkt von der Casino-Website herunterladen, da Google Play keine Echtgeld-Casino-Apps in Deutschland anbietet.
| Schritt | Beschreibung |
|---|---|
| 1 | Öffne die Webseite des Casinos |
| 2 | Starte den Download der App |
| 3 | Aktiviere in den Smartphone-Einstellungen die Option „Installation aus unbekannten Quellen“ |
| 4 | Folge den weiteren Anweisungen |
| 5 | Setze nach der Installation die Smartphone-Einstellungen zurück |
Für viele Nutzer sind Web Apps, die direkt im Browser laufen, eine einfache Lösung. Mit diesen Apps müssen keine zusätzlichen Downloads durchgeführt werden, und die Anpassung an technische Geräte und Bildschirmgrößen erfolgt automatisch.
Zusammengefasst bieten Online Casinos eine Vielzahl von Präsentations- und Nutzungsmöglichkeiten für Spieler.
Unser Praxis-Teil: Die wichtigsten Abläufe im Online
Kontoerstellung im Online Casino
Der erste Schritt für neue Spieler ist die Einrichtung eines Spielerkontos. Die Registrierung in den Online Casinos ist in der Regel unkompliziert und dauert nur etwa zwei bis drei Minuten.
- Besuche die Website des gewünschten Online Casinos. Auf der Startseite findest du meist mehrere Registrierungsschaltflächen, die dich zum Anmeldeformular führen.
- Fülle das Formular mit deinen persönlichen Daten aus, einschließlich Name, Anschrift, Geburtsdatum, E-Mail-Adresse und Handynummer. Dabei kannst du deinen Spielernamen und dein Passwort frei wählen.
- Bestätige die Allgemeinen Geschäftsbedingungen und die Datenschutz-Richtlinien. Sende das Formular ab.
- Einige Casinos leiten dich direkt in den eingeloggten Zustand weiter, während andere eine kleine Zwischen-Verifizierung erfordern. Dazu gehört die Bestätigung der Handynummer über einen SMS-Code oder der E-Mail-Adresse über einen Link.
Einzahlung und Bonusaktivierung
Nachdem das Konto erstellt ist, folgt die Ersteinzahlung und die Aktivierung des Bonus, sofern kein No-Deposit Bonus genutzt wird. Die Schritte für die Einzahlung und Bonusaktivierung sind wie folgt:
- Gehe über den Einzahlungsbutton ins Kassenmenü.
- Das Willkommensangebot wird im Normalfall automatisch angezeigt. Du kannst es mit einem Klick freischalten. Ein Bonuscode ist selten erforderlich.
- Wähle die bevorzugte Zahlungsmethode aus, gib den Betrag ein und starte den Bezahlvorgang.
- Bei Nutzung von E-Wallets wirst du zur Homepage des Dienstleisters weitergeleitet. Alternativ kannst du über ein Direktbuchungssystem zum Online-Banking deiner Bank gelangen oder deine Kreditkartendaten eingeben.
- Die Echtgeld-Einzahlung und der Bonus werden sofort gutgeschrieben.
Auszahlung im Online Casino
Nach erfolgreichen Spielrunden folgt die erste Auszahlung. Stelle sicher, dass du alle Bonusbedingungen erfüllt und den Legitimationscheck bestanden hast. Mit diesen Voraussetzungen geht die Auszahlung wie folgt:
- Logge dich im Online Casino ein und gehe in der Lobby zur Kasse.
- Wähle den „Auszahlungs“-Punkt aus und gib den gewünschten Abhebungsbetrag ein.
- Wähle die bevorzugte Transfermethode aus der Liste.
- Sende den Auszahlungsantrag ab.
Die besten Online Casinos bearbeiten Auszahlungsanforderungen oft innerhalb weniger Stunden.
Online Casino Tipps & Tricks
Wer in Online Casinos erfolgreich sein möchte, sollte einige wichtige Tipps & Tricks beachten:
- Bestimmung des seriösen Bankrolls: Spieler sollten nur Geld einsetzen, das sie auch bereit sind zu verlieren. So bleibt das Spielen sicher und kontrollierbar.
- Defensive Strategie: Es empfiehlt sich, mit niedrigen Beträgen im Verhältnis zum gesamten Guthaben zu spielen. Diese vorsichtige Herangehensweise minimiert das Risiko großer Verluste.
- Feste Zeiten festlegen: Bevor man mit dem Spielen beginnt, sollte man eine maximale Spielzeit festlegen, um nicht die Kontrolle zu verlieren.
- Auszahlungsquoten beachten: Die sogenannten RTP-Werte (Return to Player) der Spiele sind unterschiedlich. Es ist ratsam, die Spiele mit höheren RTP-Werten zu wählen.
- Spiele im Funmodus testen: Bevor echtes Geld eingesetzt wird, sollte man die Spiele im Funmodus ausprobieren. Dies hilft, die Regeln und die Dynamik der Spiele besser zu verstehen.
- Boni nutzen: Viele Casinos bieten Boni und Aktionen an. Diese können genutzt werden, um das eigene Guthaben risikofrei zu erhöhen.
- Gewinne regelmäßig auszahlen lassen: Es ist sinnvoll, sich erzielte Gewinne regelmäßig auszahlen zu lassen, um sicherzustellen, dass man sie nicht wieder verliert.
Diese Tipps können helfen, die Spielsession erfolgreicher und unterhaltsamer zu gestalten. Weitere Informationen findet man in den Online Casino Tipps & Tricks 2024.
Schlussfolgerung: Vergleich und Test von Online-Casinos
Der umkämpfte Online-Glücksspielmarkt macht es zur Herausforderung, das ideale Casino zu finden, das individuellen Erwartungen entspricht. Durch sorgfältig erstellte Vergleiche und Tests werden die besten Plattformen identifiziert, die regelmäßig aktualisiert werden. Die besten Online-Casinos zeichnen sich durch attraktive Boni und das Erreichen hoher Sicherheitsstandards aus. Um den Einstieg für Spieler einfach zu gestalten, bieten einige Anbieter direkte Links an, die den Registrierungsprozess vereinfachen.
Die Spitzenpositionen der Casinos sind dynamisch und unterliegen häufigen Änderungen, insbesondere wenn Anbieter wie Merkur-Slots Neuerungen einführen. Um die Relevanz der Rangliste zu gewährleisten, werden die Casinos kontinuierlich auf Aktualität und Qualität überprüft.
Wichtige Faktoren beim Casino-Vergleich:
- Bonusangebote: Überprüfen der aktuellen Aktionen wie 100% bis 100 € + Freispins. Die Bedingungen für Boni sind entscheidend und sollten gründlich durchgesehen werden.
- Sicherheitsstandards: Die deutsche Glücksspiellizenz stellt sicher, dass ein Casino vertrauenswürdig ist. Sie ist ein unentbehrliches Kriterium für die Aufnahme in die Liste der besten Anbieter.
- Kundenerfahrungen: Ob ein Casino in der Community beliebt ist, lässt sich durch Spielerbewertungen und direktem Feedback einschätzen.
Eine Liste von aktuellen Bonusangeboten:
| Angebot | Details |
|---|---|
| 100% Bonus bis 100 € + 50 Freispiele | Mindesteinzahlung: 10 €; Bonus freispielbar innerhalb von x Tagen |
| 200% bis zu 100 € + 200 Freispiele | Neukundenbonus mit Bedingungen |
| 100% bis zu 100 € + 150 Freispiele | Extra Spins auf ausgewählte Slots |
| Zahle 10 € ein, spiele mit 50 € + 100 Freispiele | Erfordert Registrierung und erste Einzahlung |
Das Prinzip bei der Auswahl der besten Online-Casinos ist Einfachheit gepaart mit einer soliden Informationsbasis. Effizienz und Transparenz minimieren den Aufwand für den Nutzer, der sein Glückspielabenteuer starten möchte. Letztlich stehen der Spielspaß und die Chance auf Gewinne im Vordergrund, wobei legal gesicherte Plattformen Priorität haben.
FAQs – Häufig gestellte Fragen zu den Online Casinos im Vergleich
Ist es notwendig, dass ein Online Casino eine deutsche Lizenz besitzt?
Aktuell ist es nicht zwingend erforderlich, dass ein Online Casino eine deutsche Lizenz besitzt. Zahlreiche Casinos operieren legal mit Lizenzen anderer Länder, wie Malta. Eine solche Lizenzierung von der Malta Gaming Authority bietet Sicherheit und Seriosität.
Welche Informationen sollte ein Casino-Impressum enthalten?
Ein vollständiges Impressum ist ein Zeichen für Seriosität. Es sollte den Firmennamen, die Anschrift, den Eintrag ins Handelsregister sowie die gültige Lizenznummer enthalten. Diese Informationen können dann beispielsweise mit der Datenbank der Malta Gaming Authority abgeglichen werden.
Kann ich die Auszahlungsquoten der Spiele selbst berechnen?
Ja, theoretisch ist es möglich, die Auszahlungsquoten nachzurechnen. Praktisch ist dies jedoch sehr kompliziert und zeitaufwändig. Es empfiehlt sich, diese Aufgabe Prüforganisationen zu überlassen, die langfristige Tests durchführen.
Warum finde ich PayPal nicht mehr im Einzahlungsportfolio?
PayPal operiert nur in regulierten Märkten. In Deutschland basierte der Dienst auf den Lizenzen aus Schleswig-Holstein. Mit deren Wegfall hat PayPal sich temporär zurückgezogen, ist aber in Ländern wie Österreich weiterhin verfügbar.
Erhalte ich die Auszahlung der progressiven Jackpots immer in voller Höhe?
Ja, wer einen progressiven Jackpot gewinnt, erhält den gesamten Betrag auf einmal. Die Auszahlung wird nicht von den Online Casinos, sondern von den Spieleentwicklern abgewickelt.
Wie beliebt sind Bitcoin Ein- und Auszahlungen in Deutschland?
Bitcoin wird in Deutschland zwar akzeptiert, bleibt aber eine Nische. Die Akzeptanz hat zugenommen, aber viele Spieler bevorzugen weiterhin traditionelle Zahlungsmethoden.
Ist es notwendig, dass der Kundenservice rund um die Uhr erreichbar ist?
Nein, ein 24/7 Kundenservice ist eher ein Marketingmittel. Wichtiger ist, dass der Support während der normalen Geschäftszeiten und abends erreichbar ist.
An wen kann ich mich wenden, wenn der Support des Casinos nicht hilft?
Der primäre Ansprechpartner bei Problemen ist der Kundenservice des Casinos. Sollte dieser nicht helfen, kann man sich an die zuständige Aufsichtsbehörde wenden, wie die Malta Gaming Authority.
Bin ich verpflichtet, einen Online Casino Bonus anzunehmen?
Nein, niemand ist verpflichtet, einen Bonus anzunehmen. Es handelt sich um ein freiwilliges Angebot, das man nach den eigenen Spielvorlieben annehmen oder ablehnen kann.
Kann ein No-Deposit Bonus nach Erfüllung der Umsatzbedingungen ausgezahlt werden?
Ja, nach Erfüllung der Umsatzbedingungen ist eine Auszahlung möglich, sofern mindestens eine Einzahlung zuvor getätigt wurde. Direkt kann ein No-Deposit Bonus nicht abgehoben werden.
Kann ich die Spielautomaten für die Free Spins selbst auswählen?
Die Auswahl der Spielautomaten für kostenlose Drehungen wird vom Casino vorgegeben. Auch die Einsatzsummen und die Anzahl der Gewinnlinien sind festgelegt.
Werde ich die Bonusbedingungen immer vollständig erfüllen können?
Nicht immer. Viele Spieler scheitern an den Bonusbedingungen. Wichtig ist, dass die Bedingungen fair und erfüllbar sind, auch wenn der Bonus womöglich nicht komplett umgesetzt wird.
Wie komme ich an den Slots am schnellsten in den Freispielmodus?
Einige moderne Spielautomaten bieten eine Bonus-Kauf-Funktion, mit der man sich die Freispiele direkt erkaufen kann. Dies beschleunigt den Prozess erheblich, erfordert jedoch eine höhere Investition.
Gibt es Regelunterschiede zwischen Online Casinos und stationären Spielbanken?
Nein, die Grundregeln für Spiele wie Blackjack und Roulette sind identisch. Online-Versionen bieten jedoch oft zusätzliche Spielvarianten, die in physischen Casinos nicht verfügbar sind.
Welche Besonderheit ist beim Bonus-Rollover für Slots zu beachten?
Beim Erfüllen der Bonusbedingungen an Slots sollte man die Einsatzlimits und Spielbeiträge beachten. Manche Slots tragen mehr zur Erfüllung der Umsatzbedingungen bei als andere.
Mobile Webseite oder native Casino App – was ist besser?
Beide Optionen haben ihre Vorzüge. Mobile Webseiten sind flexibel und benötigen keinen Speicherplatz, während native Apps oft eine bessere Performance und zusätzliche Funktionen bieten.
Gibt es Online Casinos, in denen ich mich nicht registrieren muss?
Ja, einige Online Casinos bieten ein sogenanntes „Pay N Play“ Modell an, bei dem keine Registrierung notwendig ist. Man spielt einfach mit einer direkten Einzahlung.